| |
| |
| |
|
|
| |
| |
| |
| |
| |

 |
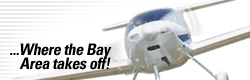 |
| Online Flight Scheduler > |
|
|
Now Diamond Members can find and schedule flights on the Diamond Website! Everything you used to do with a phone call, you can do here. For your User Name and Password, call us at (650) 591-7611, or email flight@ksql.com. After you log in, a new window will open with our new Schedulepointe system. Navigate through the scheduler with the links on the bottom gray bar.
Diamond Scheduler FAQs
1. Main Menu Definitions – the Main Menu is found at the bottom of the screen in the gray box. a. Plane Schedule – view the daily plane schedule. b. Instructor Schedule – view the daily instructor schedule. c. Entire Schedule – view both the daily plane and instructor schedule. d. Custom Views – view the custom the schedule(s) that you create. e. Weekly Views – view either a plane or instructor’s schedule for an entire week. f. Schedule Resource – schedule a plane and/or instructor. g. My Account – view account history. h. My Schedule – view all scheduled blocks of time for the currently logged in user. i. Logbook – view the logbook for the currently logged in user. j. Planes – view all the planes in the system. k. Edit Profile – view/edit the information about the currently logged in user. l. FBO Profile – view the FBO’s profile. m. Home – redirect to home page. n. Help – online help file. o. Logout – logout of system. 2. View Schedules – This section describes how to view the plane and instructor schedules either individually, at the same time or on a weekly basis. a. Plane Schedule – to view the plane schedule click on the Plane Schedule Link. The plane schedule page will appear with the make and model of planes going across the top of the page and times going down the page. From here you can click on the prev day hyperlink in the upper left hand corner to see the schedule for the previous day or the next day hyperlink in the upper right hand corner to see the schedule for the next day. The text box in the upper center of the screen displays the date of the schedule currently being viewed. You can change this date manually and click the refresh button to the right of the date text box to refresh the schedule. You can also click on the schedule graphic just to the right of the date text box. This will bring up a calendar so that you may easily select a date to view. A plane is scheduled if there is a range of cells colored blue, green or in some cases red. The person’s last name who has the plane scheduled shows up at the top of the scheduled block of time. If the block of time that you would like to schedule is all white than that plane is available to schedule. To initiate the scheduling process just click on one of the schedule hyperlinks (the word schedule underlined and usually blue). To learn more about scheduling planes see the section called Scheduling. b. Instructor Schedule – to view the instructor schedule click on the Instructor Schedule Link. The instructor schedule page will appear with the name of the instructors going across the top of the page and times going down the page. From here you can click on the prev day hyperlink in the upper left hand corner to see the schedule for the previous day or the next day hyperlink in the upper right hand corner to see the schedule for the next day. The text box in the upper center of the screen displays the date of the schedule currently being viewed. You can change this date manually and click the refresh button to the right of the date text box to refresh the schedule. You can also click on the schedule graphic just to the right of the date text box. This will bring up a calendar so that you may easily select a date to view. An instructor is scheduled if there is a range of cells colored green. The person’s last name who has the instructor scheduled shows up at the top of the scheduled block of time. If the block of time that you would like to schedule is all white than that instructor is available to schedule. To initiate the scheduling process just click on one of the schedule hyperlinks (the word schedule underlined and usually blue). To learn more about scheduling instructors see the section called Scheduling. c. Entire Schedule - to view the entire schedule (both planes and instructors) click on the Entire Schedule Link. The Entire Schedule page will appear with the make and model of the airplanes and the name of the instructors going across the top of the page and times going down the page. From here you can click on the prev day hyperlink in the upper left hand corner to see the schedule for the previous day or the next day hyperlink in the upper right hand corner to see the schedule for the next day. The text box in the upper center of the screen displays the date of the schedule currently being viewed. You can change this date manually and click the refresh button to the right of the date text box to refresh the schedule. You can also click on the schedule graphic just to the right of the date text box. This will bring up a calendar so that you may easily select a date to view. A plane or instructor is scheduled if there is a range of cells colored green. The person’s last name who has the plane/instructor scheduled shows up at the top of the scheduled block of time. If the block of time that you would like to schedule is all white than that plane/instructor is available to schedule. To initiate the scheduling process just click on one of the schedule hyperlinks (the word schedule underlined and usually blue). To learn more about scheduling planes and instructors see the section called Scheduling. d. Custom Views - to view your Custom Views click on the Custom View Link. The Default view that you created will appear with the make and model of the airplanes (if any) and the name of the instructors (if any) going across the top of the page and times going down the page. To select a different view that you created select the view name from the View drop down list at the top left center of the page. From here you can click on the prev day hyperlink in the upper left hand corner to see the schedule for the previous day or the next day hyperlink in the upper right hand corner to see the schedule for the next day. The text box in the upper center of the screen displays the date of the schedule currently being viewed. You can change this date manually and click the refresh button to the right of the date text box to refresh the schedule. You can also click on the schedule graphic just to the right of the date text box. This will bring up a calendar so that you may easily select a date to view. A plane or instructor is scheduled if there is a range of cells colored green. The person’s last name who has the plane/instructor scheduled shows up at the top of the scheduled block of time. If the block of time that you would like to schedule is all white than that plane/instructor is available to schedule. To initiate the scheduling process just click on one of the schedule hyperlinks (the word schedule underlined and usually blue). To learn more about scheduling planes and instructors see the section called Scheduling. 1. Add New Custom View – to add a custom view into the system click on Custom Views from the Main Menu followed by the Add / Edit / Delete link from the upper left center of the screen. Finally click on the Add button from the upper left corner of screen. From here enter in the view name followed by all the Aircraft (if any) and Instructors (if any) that you want to see in the view. Click the Default check box to make this the view that gets displayed automatically when you click Custom Views from the Main Menu. Don’t forget to click Save when done. 2. Edit / Delete Custom View - to edit a Custom View in the system click on Custom Views from the Main Menu followed by the Add / Edit / Delete link from the upper left center of the screen. From here click on the View Name of the Custom View that you want to edit. Once the Custom View page is displayed, make any necessary changes and click Save to finish. If you're Deleting a Custom View simply click Delete from the Custom View page and the view will be removed from the system. (Note: This action cannot be undone). e. Weekly Views – to view a plane or instructor’s schedule in weekly increments click on the Weekly Views Link. The Weekly Views page will appear. From here you need to select either a plane or instructor from the drop down list box, which will automatically refresh the screen. You can also manually refresh the screen by pressing the refresh button to the right of the date text box. Once the schedule is displayed you can click on the prev week button in the upper left hand corner to see the schedule for the previous week or the next week button in the upper right hand corner to see the schedule for the next week. The text box in the upper center of the screen displays the beginning date of the schedule currently being viewed. You can change this date manually and click the refresh button to the right of the date text box to refresh the schedule. You can also click on the schedule graphic just to the right of the date text box. This will bring up a calendar so that you may easily select a date to view. A plane or instructor is scheduled if there is a range of cells colored green. The person’s last name who has the plane/instructor scheduled shows up at the top of the scheduled block of time. If the block of time that you would like to schedule is all white than that plane/instructor is available to schedule. To initiate the scheduling process just click on one of the schedule hyperlinks (the word schedule underlined and usually blue). To learn more about scheduling planes and instructors see the section called Scheduling. 3. Scheduling – to schedule a plane, instructor or both you can click on the schedule hyperlink in anyone of the following pages; Plane Schedule, Instructor Schedule, Entire Schedule, Custom Views and Weekly Views or you can click on the Schedule Resource Link from the main menu. Once the schedule page is displayed you will need to select the Start Date, Start Time, End Date and End Time from the top of the page. If you need help with the date click on the calendar graphic next to the date text box. Next, select a plane, instructor or both from the two list boxes and press the schedule button at the bottom of the page. If the plane and or instructor are not available you will get a message saying there has been a scheduling conflict. At this point you can elect to be placed on a cancellation list. If the plane and or instructor become available you will automatically be scheduled and notified via email. (Note: If you're logged into the system as an Admin or Instructor you will also have to select the scheduling pilot. If you’re an instructor you’ll only need to do this If you're scheduling for your students. See the Instructor Section below for more details. Click on the ‘find’ link next to the Scheduling Pilots text box to bring up a list of pilots in the system. Make sure you select a pilot from the list. a. Changing a Reservation - to change a reservation that you have made, click on your last name at the top of the scheduled block of time from anyone of the following pages; Plane Schedule, Instructor Schedule or Weekly Views. Once the schedule page is displayed you can change the dates, times, plane or instructor. Make sure you save the changes by clicking the Save button at the bottom of the screen. (Note: If there is a linked reservation you will be prompted to change that as well. If you click ‘Cancel’ when prompted the linked schedule will remain unchanged, otherwise the linked schedule will automatically appear and you can make the appropriate changes.) b. Deleting a Reservation - to delete a reservation that you have made click on your last name at the top of the scheduled block of time from anyone of the following pages; Plane Schedule, Instructor Schedule or Weekly Views. Click the delete button at the bottom of the page and your reservation will be deleted. (Note: If there is a linked reservation you will be prompted to Delete that as well. If you click ‘Cancel’ when prompted the linked schedule will remain unchanged.) 4. My Account – use this screen to view account history. (Note: If you're logged into the system as an Admin you will also have to select a pilot. Click on the ‘find’ link next to the Pilots text box to bring up a list of pilots in the system. Make sure you select a pilot from the list.) 5. My Schedule – use this screen to view all future or past reservations. Simply select the date range and click Refresh. A list of both plane and instructor reservations will be displayed. (Note: If you're logged into the system as an Admin you will also have to select a pilot. Click on the ‘find’ link next to the Pilots text box to bring up a list of pilots in the system. Make sure you select a pilot from the list.) 6. Logbook – to use schedule pointe’s logbook click on the Logbook hyperlink from the Main Menu. The logbook page displays a list of all your logbook entries. To add a new entry click on the Add button at the top left of the screen. Key in all the information just as you would in a regular logbook and click save. (Note: If you're logged into the system as an Admin you will also have to select a pilot. Click on the ‘find’ link next to the Pilots text box to bring up a list of pilots in the system. Make sure you select a pilot from the list.) 7. View Planes - click on Planes from the Main Menu to bring up a list of planes in the system. From here you can click on the tail number to see detailed information for each aircraft. a. Viewing Squawks – Click on the A/C Squawks hyperlink to see a list of all squawks for the particular aircraft being viewed. b. Adding Squawks - If Squawks is checked off on the FBO Profile Page then users will have the ability to squawk items on aircraft. If it is not checked off System Users will be the only ones able to squawk items. Click on the A/C Squawks hyperlink. Once the page is displayed enter in the date and description and click Save to finish. (Note: If you're logged into the system as an Admin you will also have to select a pilot. Click on the ‘find’ link next to the Pilots text box to bring up a list of pilots in the system. Make sure you select a pilot from the list.) c. Deleting Squawks (System Users Only) - Click on the A/C Squawks hyperlink. Once the page is displayed click Delete for the squawk you wish to delete. |
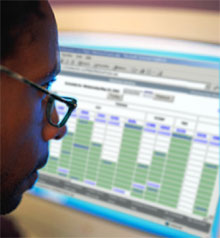
Schedule your Aircraft and Instructor | ||||